마젠토 개발을 위한 IDE 설치

Chapter 2 IDE 설치
이번 장에서는 Magento 개발을 위한 최적의 통합 개발 환경인 PhpStorm의 설치와 설정 방법, 그리고 PHP 디버깅을 위한 Xdebug 설정 및 사용법에 대해 알아보겠습니다.
Chapter 2.1: IDE 설치
PhpStorm은 강력한 기능을 제공하여 Magento 개발을 효율적으로 도와주는 IDE입니다. 다른 IDE를 사용하고 계신 분들도 많이 있지만, Magento 커뮤니티에서는 PhpStorm을 강력히 추천하고 있습니다. PhpStorm은 유료라는 치명적인 단점이 있지만, 그만큼 뛰어난 기능을 제공하여 개발 효율성을 크게 높여줍니다. 물론 마젠토 개발에 능숙하시다면 VIM같은 에디터로 충분합니다. 그러나 배우시는 입장이라면 IDE를 꼭! 사용하시길 바라며 그중에서도 PhpStorm을 강력추천합니다.
Step 1: Git 설치
먼저, 형상 관리 도구인 Git을 설치하겠습니다. Git은 파일의 변경 이력을 관리하고, 협업 시 유용하게 사용할 수 있습니다. 다음 명령어를 사용하여 Git을 설치하고 설정합니다:
이제 Git을 설치하고 기본 사용자 정보를 설정했습니다. GIT은 코드 변경 내역을 추적하는 데 유용합니다.
Step 2: PhpStorm 설치
PhpStorm을 설치하려면 다음 명령어를 사용합니다
설치가 완료되면 PhpStorm을 실행하세요. 실행 후, 아래와 같은 화면이 나타납니다. (무료 평가판을 이용하려면 Evaluate for free를 선택하고 정보를 입력한 후 Continue를 클릭합니다.)

그 다음, 아래와 같은 화면이 나타나면 OPEN을 클릭합니다.

이후,아래와 같은 창이 나오면 /var/www/magento 디렉토리를 선택한 후 OK를 클릭합니다.

좌측의 Project를 클릭하고 하단의 Git을 클릭하면 IDE의 모습이 [그림 2-4]와 같이 변경됩니다.

마지막으로, 아래와 같이 하단의 PHP를 선택하고 PHP 7.4를 선택합니다.


Step 3: PhpStorm Database 설정
PhpStorm은 자체 데이터베이스 도구를 지원하여 데이터베이스 작업을 편리하게 처리할 수 있습니다. 데이터베이스를 설정하려면 다음과 같이 진행하세요
Database 탭에서 Data Source > MySQL을 클릭합니다. [그림 2-6]

새로 열린 창에 필요한 정보를 입력하고, Test Connection을 클릭하여 연결을 테스트한 후 Download Driver Files를 클릭합니다.


하단의 Set time zone을 클릭하고, 아래 그림처럼 serverTimezone을 UTC로 설정한 후 OK를 클릭합니다.


데이터베이스 작업은 우측 바에서 진행할 수 있습니다. Database > 스키마 선택 > QL > New Query Console을 클릭하여 쿼리 작성 에디터를 열 수 있습니다. 예를 들어, select * from customer_entity 쿼리를 입력하고 녹색 화살표를 클릭하면 아래 그림 처럼 쿼리 결과를 확인할 수 있습니다.
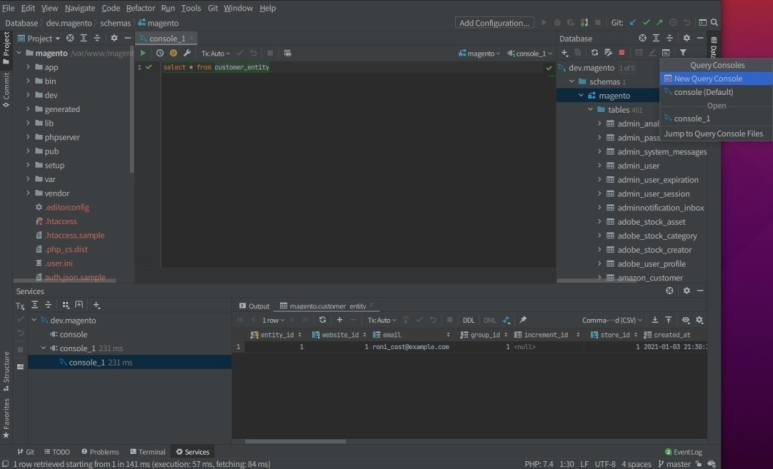
Step 4: Magento 플러그인 설치
Magento 개발을 돕는 필수 플러그인인 "Magento PhpStorm"을 설치합니다.
1. 상단 메뉴에서 File > Settings를 클릭합니다.
2. Plugins을 선택한 후, Type/to see options에 magento 2를 입력합니다. 결과에서 Magento PhpStorm을 선택한 후 Install을 클릭합니다.

이제 PhpStorm이 Magento 개발에 최적화된 환경으로 설정되었습니다. 이로써 PhpStorm에서 Magento 개발을 효율적으로 진행할 수 있습니다. 다음글에서는 디버깅 환경 셋팅을 다루겠습니다.